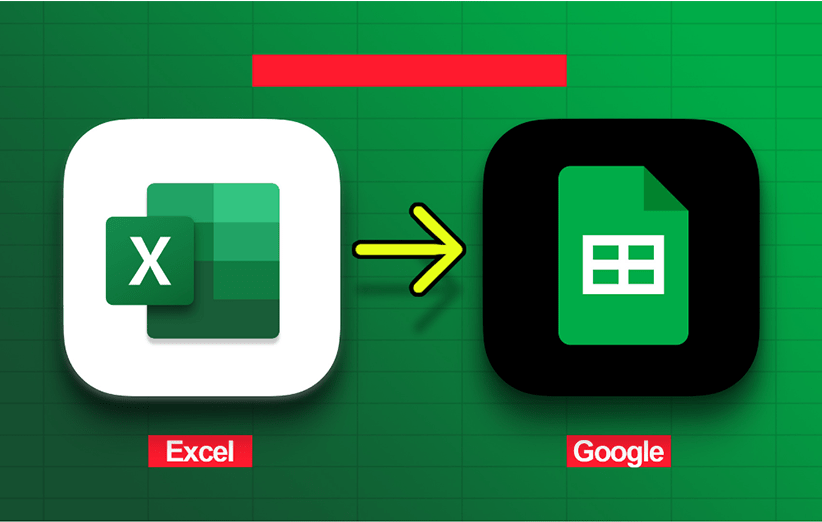
انجام این کار به سه روش مختلف صورت میگیرد. انتخاب هر یک از این روشها کاملا سلیقهای است و نمیتوان گفت که به عنوان مثال روش شمارهی دو بهترین است. در نتیجه بهتر است که هر سه مورد را یک بار تست کنید و سپس بهترین راه ممکن را برای خودتان انتخاب کنید.
نحوهی انتقال صفحات اکسل به گوگل شیت
۱) استفاده از قابلیت Import
قابلیت Import به ما کمک میکند تا در سریعترین زمان ممکن فرآیند انتقال صفحات اکسل به گوگل شیت را انجام دهیم. همچنین دقت داشته باشید که اگر قصد انتقال فقط یک فایل از مایکروسافت اکسل به گوگل شیت را دارید، این روش مناسب است. در واقع با استفاده از این ویژگی شما باید فایلهای اکسل خود را به صورت تکی به گوگل شیت انتقال دهید. مراحل انجام این کار به ترتیب عبارتند از:
مرحلهی اول: ابتدا گوگل شیت را در مرورگر خود باز و یک صفحه جدید در آن ایجاد کنید. همچنین اگر قصد استفاده از اپلیکیشن گوگل شیت را دارید، از دکمههای زیر برای دانلود آن کمک بگیرد.
مرحلهی دوم: روی منوی File در بالا کلیک و از لیست موجود گزینهی Import را انتخاب کنید.
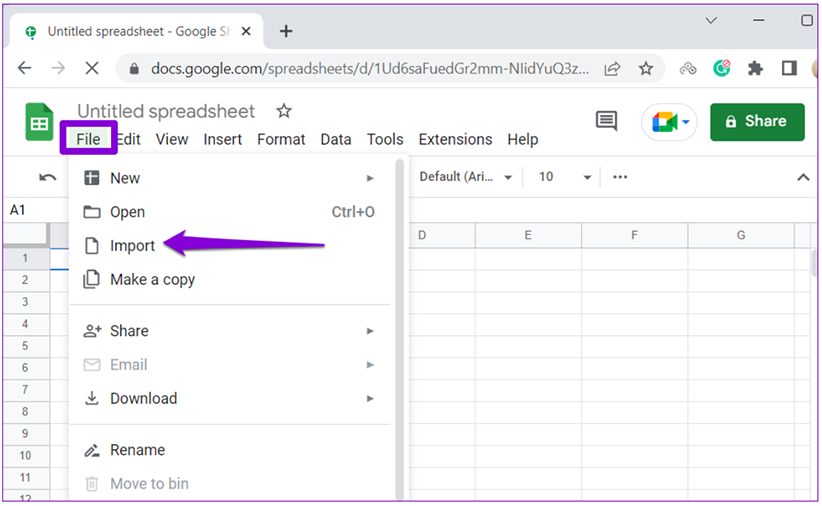
مرحلهی سوم: در پنجرهی Import file به بخش Upload بروید. حالا میتوانید فایل اکسل خود را روی این کادر قرار دهید و یا این که از دکمهی Select a file from your computer استفاده و فایل اکسل مورد نظر خود را آپلود کنید.
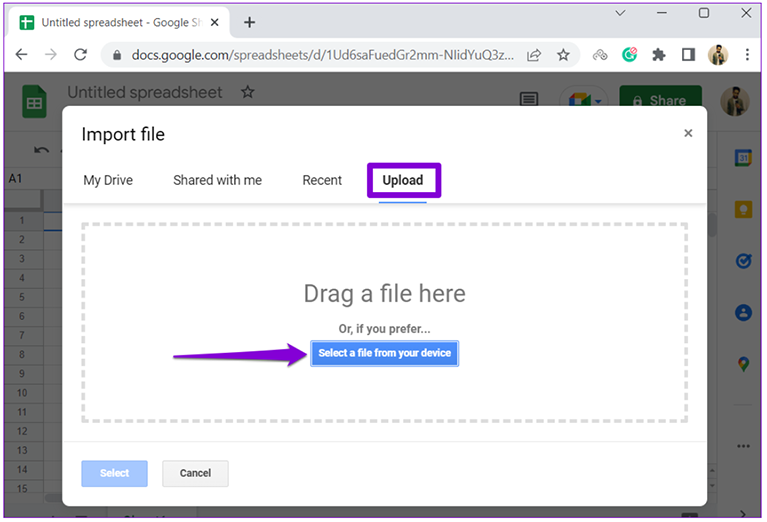
مرحلهی چهارم: پس از آپلود فایل اکسل، از منوی موجود روی گزینهی Create a new spreadsheet و سپس Import data کلیک کنید.
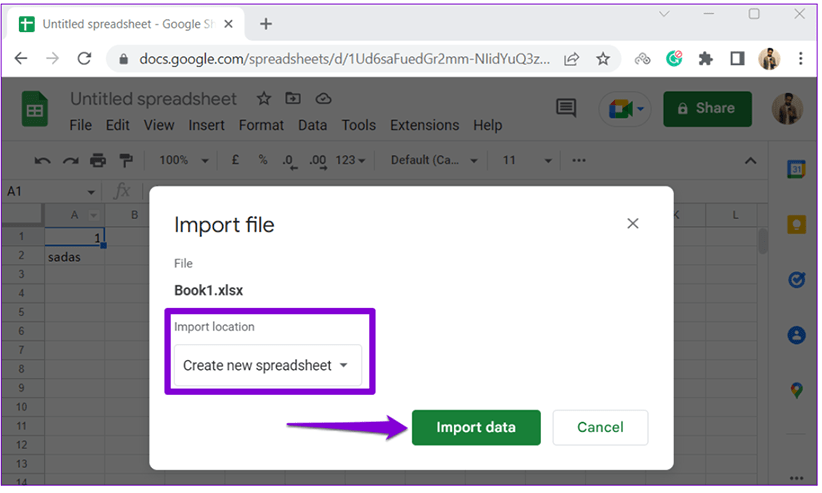
مرحلهی پنجم: در این مرحله شما باید به سراغ گزینهی Open now بروید.
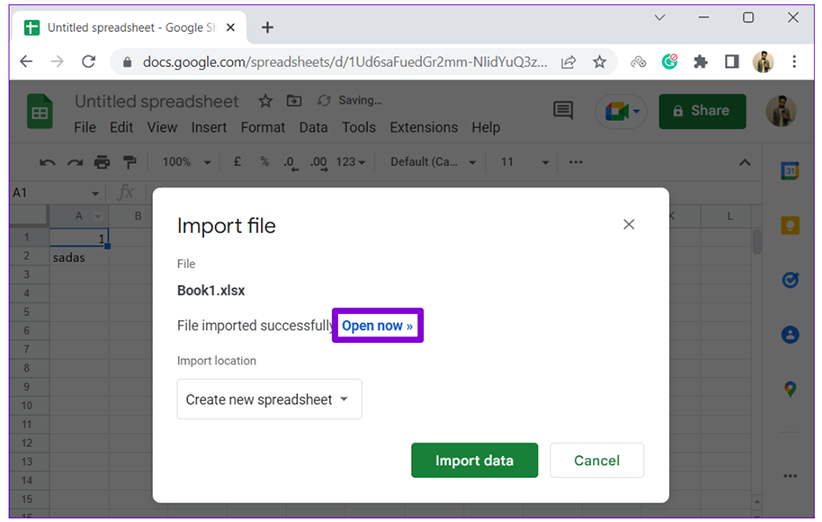
مرحلهی ششم: در نهایت نیز فایل اکسل شما روی گوگل شیت انتقال داده میشود. همچنین این فایل به صورت پیشفرض روی حساب کاربری گوگل شما ذخیره میشود. با این وجود برای اطمینان از ذخیره شدن فایل مورد نظر، یک بار نیز آن را به صورت خودکار ذخیره نمایید.
۲) استفاده از سرویس گوگل درایو
روش دوم ما برای انتقال صفحات اکسل به گوگل شیت، استفاده از سرویس گوگل داریو است. برای انجام این کار شما باید فایل مایکروسافت اکسل خود را درگوگل درایو آپلود و سپس آن را در گوگل شیت ذخیره کنید. مراحل دقیق انجام این کار به شکل زیر خواهد بود:
مرحلهی اول: در ابتدا با کمک گرفتن از دکمهی زیر وارد حساب کاربری خود در گوگل درایو شوید.
مرحلهی دوم: حالا روی دکمهی New در گوشهی بالا سمت چپ صفحه کلیک کنید.
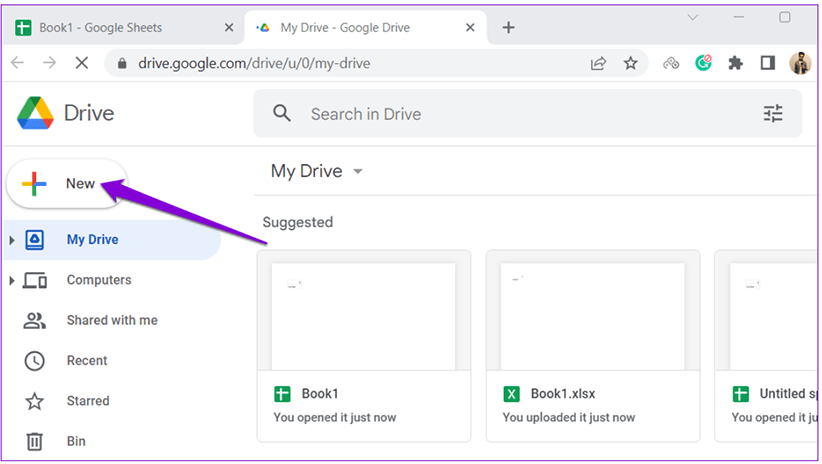
مرحله ی سوم: از منوی ظاهر شده به سراغ گزینهی File upload بروید.
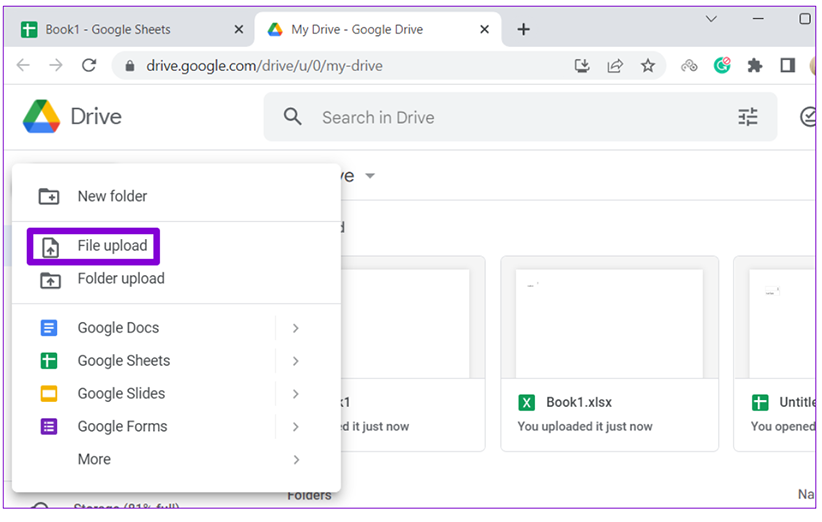
مرحلهی چهارم: حالا فایل اکسل مورد نظر خود را پیدا و سپس روی Open کلیک کنید.
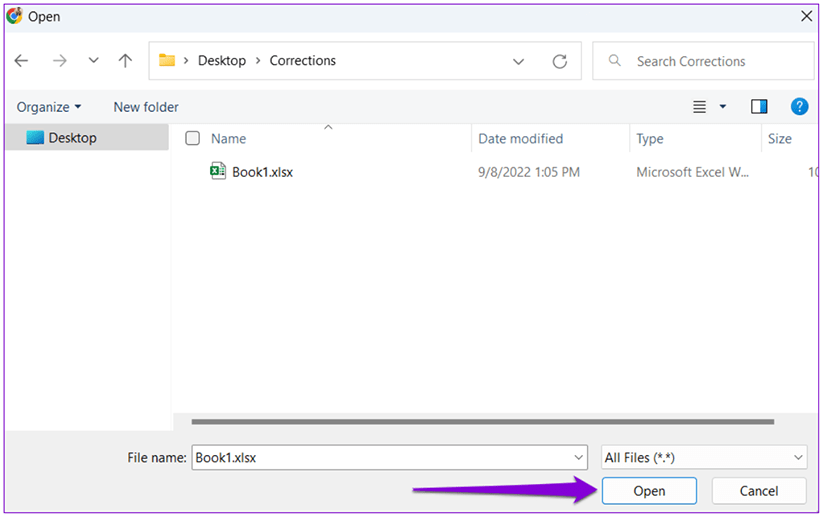
مرحلهی پنجم: روی فایل آپلود شده راست کلیک کرده و به بخش Open with بروید.
مرحلهی ششم: از بین گزینههای موجود، Google Sheets را انتخاب کنید.
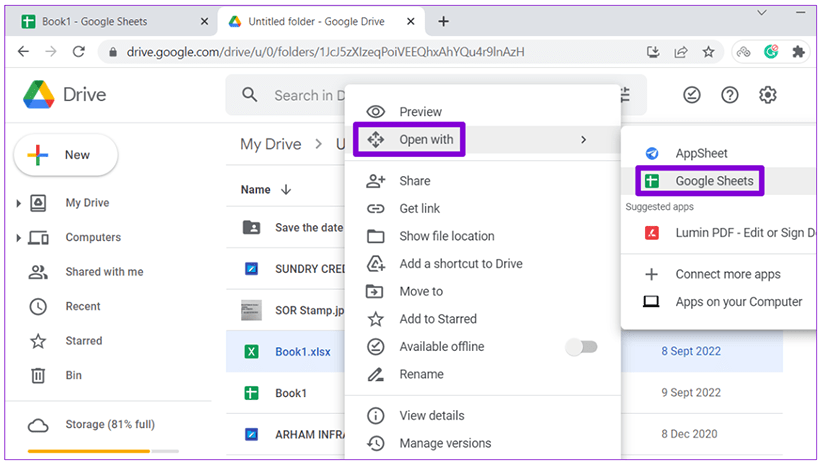
مرحلهی هفتم: در این مرحله فایل اکسل شما در گوگل شیت باز میشود که در صورت تمایل میتوانید آن را ویرایش کنید.
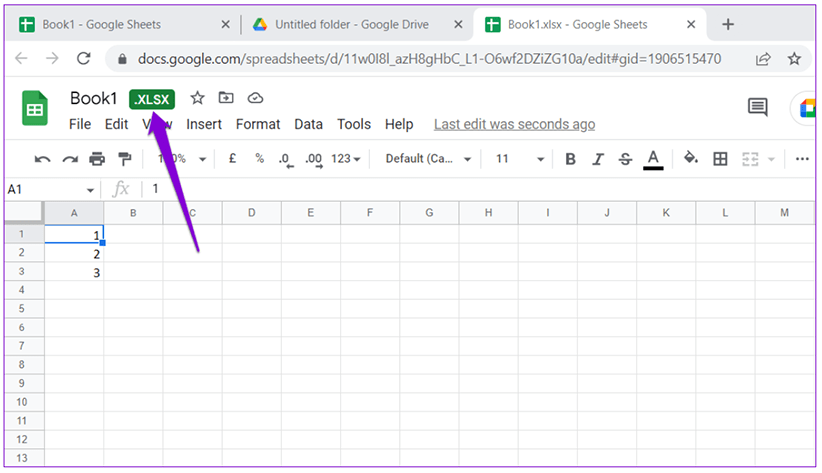
مرحلهی هشتم: پس از ویرایش صفحهی مورد نظر روی منوی File کلیک کرده و گزینهی Save as Google Sheets را انتخاب کنید.
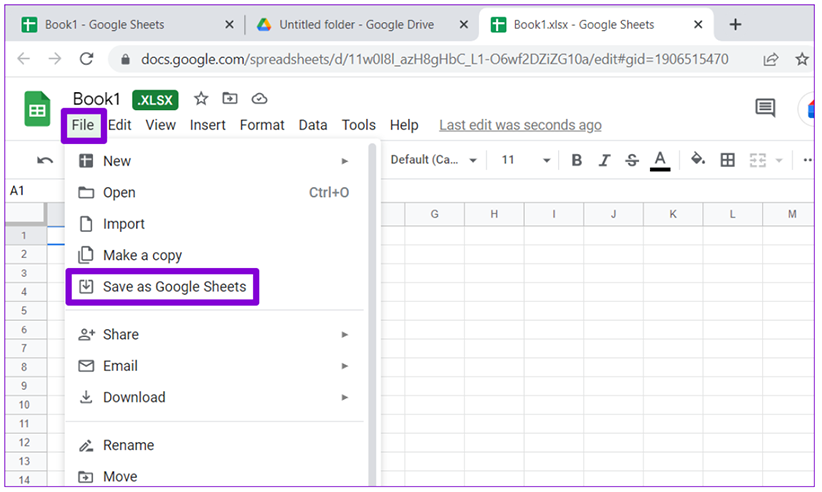
به این ترتیب شما فایل اکسل خود را به گوگل شیت انتقال میدهید و حتی در صورت نیاز آن را ویرایش نیز میکنید.
۳) کمک گرفتن از قابلیت خودکار انتقال فایل از سرویس گوگل درایو
اگرچه دو روش بالا تبدیل فایلهای اکسل شما به گوگل شیت را آسان میکنند، اما تکرار آنها قطعا زمان زیادی را از شما میگیرد. پس بهتر است که به دنبال راهی برای تبدیل چندین صفحه از اکسل به گوگل شیت باشیم. خوشبختانه گوگل در سرویس گوگل درایو برای این کار نیز یک راهحل خوب قرار داده است.
گوگل درایو به شکلی طراحی شده تا کاربر بتواند چند فایل از مایکروسافت اکسل را در آن آپلود کند و گوگل درایو فایلهای اکسل را به صورت خودکار به گوگل شیت انتقال دهد. برای انجام این کار باید چندین مرحله را با دقت و به ترتیب طی کنید. این مراحل عبارتند از:
مرحلهی اول: در ابتدا با کمک گرفتن از دکمهی زیر وارد حساب کاربری خود در گوگل (گوگل درایو) شوید.
مرحلهی دوم: روی نماد چرخ دنده در گوشهی بالا سمت راست صفحه کلیک کنید.
مرحلهی سوم: از بین گزینههای موجود، به سراغ گزینهی Settings بروید.
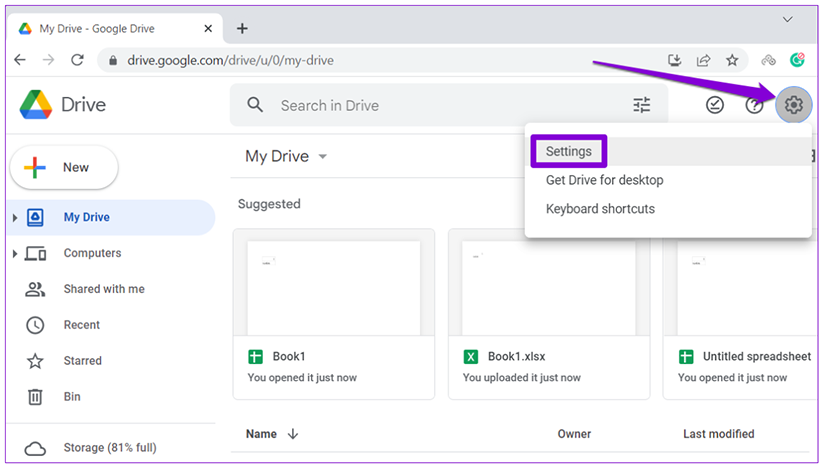
مرحلهی چهارم: همانند تصویر زیر در بخش General کادری که عبارت Convert uploaded files to Google Docs editor format دارد را تیک بزنید و سپس روی Done کلیک کنید.
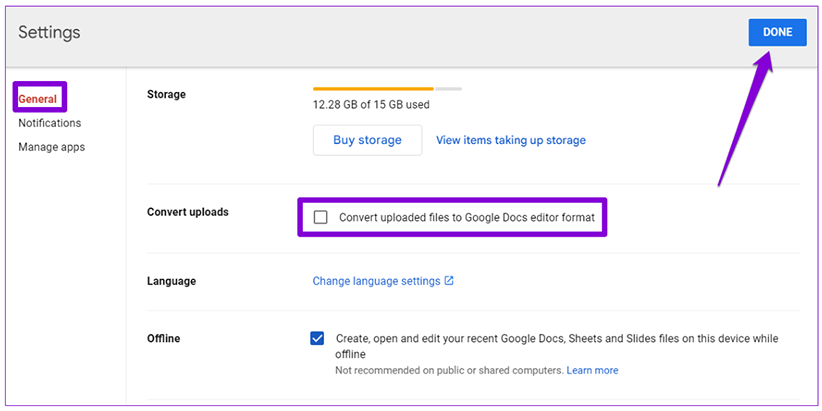
مرحلهی پنجم: پس از فعال کردن گزینهی Convert uploads، گوگل شیت به صورت خودکار تمام فایلهای اکسلی که در آن آپلود میکنید را به گوگل شیت انتقال میدهد. این مورد را میتوانید در تصویر پایین مشاهده نمایید.
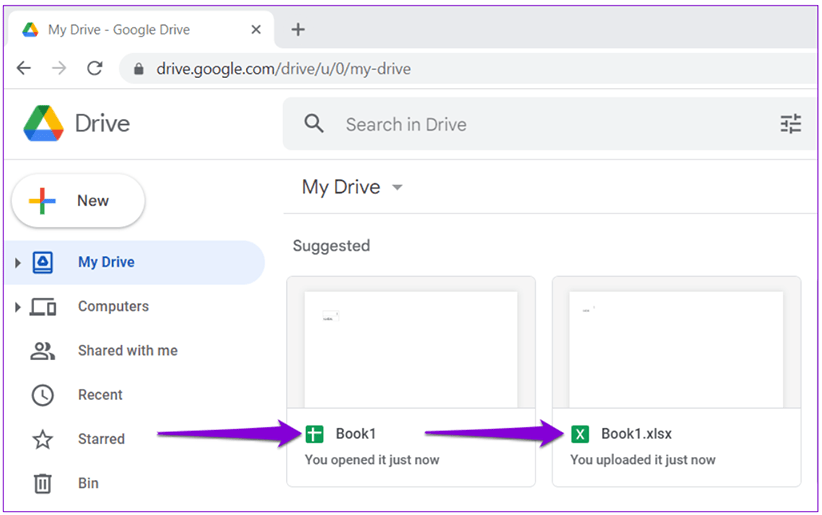
نکتهی مهم: دقت داشته باشید که با فعال کردن گزینهی Convert uploads تمام فایلهای مایکروسافت آفیس شما به نسخههای مختلف از گوگل تبدیل میشوند. به عنوان مثال فایل مایکروسافت Word شما به Google Docs تبدیل خواهد شد. در نتیجه اگر دوست ندارید که این اتفاق رخ دهد، پس از آپلود کردن فایلهای مایکروسافت اکسل دوباره این گزینه را خاموش کنید. به همین راحتی!
انتقال صفحات اکسل به گوگل شیت با چند کلیک ساده
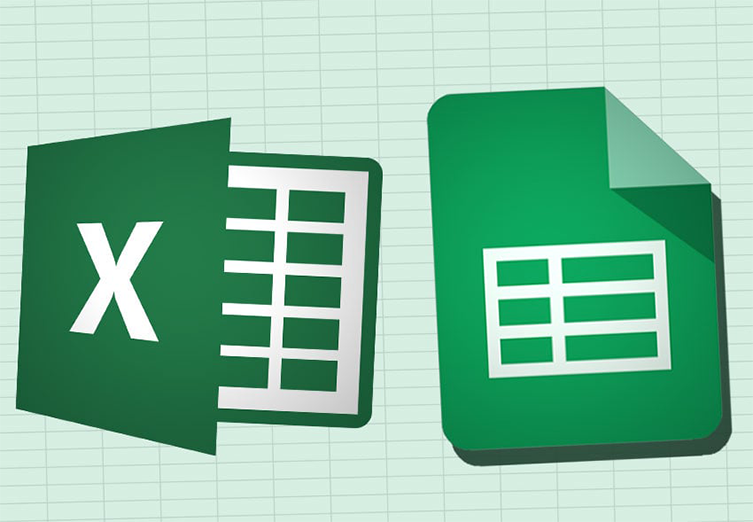
در دنیای امروز که گوگل همیشه سعی میکند تا در همه چیز بهترین باشد و از طرفی سرویسهای رایگانی را به مردم ارائه بدهد، علاقهی مردم نیز به سرویسهای مختلف آن بیشتر از قبل شده است. ما نیز در این مطلب تلاش کردیم که از صفر تا صد روشهای انتقال صفحات اکسل به گوگل شیت را برای شما بررسی کنیم. آیا شما روش دیگری را برای انتقال صفحات اکسل به گوگل شیت میشناسید؟ نظرات و پیشنهادات خود را با ما و دیگر کاربران دیجیکالا مگ در میان بگذارید.
- ۴ اپلیکیشن برتر برای ارسال و دریافت ایمیل در ویندوز ۱۱
- ۱۱ افزونه برتر برای کمک به جستجوی بهتر در گوگل
- چگونه پیغام خطای جعلی در ویندوز درست کنیم؟
منبع: GuidingTech
نوشته چگونه صفحات مایکروسافت اکسل را به گوگل شیت انتقال دهیم؟ اولین بار در دیجیکالا مگ. پدیدار شد.
منبع متن: digikala